The Things They Didn't Tell You About iTunes Match
03 Dec 2011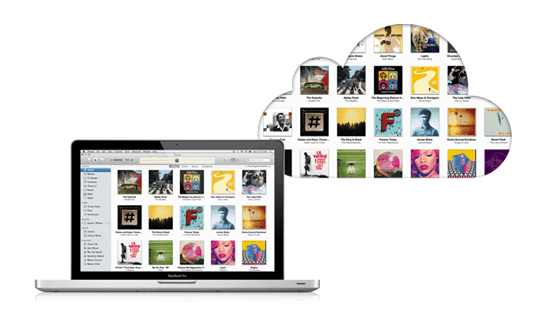
Image borrowed from Apple
I’ve spent the last few weeks getting iTunes Match up and running across all of my machines that support it. This includes a couple of different laptops with iTunes Libraries, an iPhone, iPad, and a couple of Apple TVs. For 80% of the population, I’m guessing the basic iTunes Match service will work splendidly. They’ll turn it on, feel better that they’ve got all this music up in the cloud, and love that they can pull down all their music on their phone without plugging it in over USB.
However, if you’ve got more than 5 or 6 GB of music, or keep your iTunes metadata clean, or are familiar at all with smart playlists, you’re probably going to bump your head a time or two.
If you read through this, you may avoid those unsightly welts on your noggin’. Sadly, I didn’t.
Getting Music into iTunes Match
Again, for most folks, you’ll just turn it on, let iTunes Match chug for a while, and then you’ll be done. That while might be an hour or two, but start it before you go to bed, and when you wake up, you’ll be all cloudly.
The rest of you are likely going to run into a couple of things uploading your music. The first thing you’re giong to do is turn on the “iCloud Status” column in iTunes (right-click on the columns at the top of your iTunes). The second thing to do is make an “iCloud Errors” smart playlist so you can triage any of those songs.
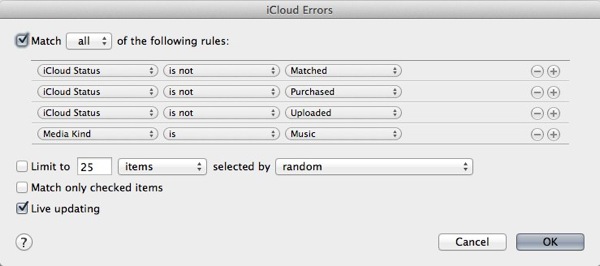
What we’re basically doing is looking for all the songs that are in our library that didn’t get matched or uploaded (or weren’t already purchased from iTunes). This playlist is going to basically show you two types of errors:
- Errors
- Ineligible
The first thing you’re going to do is select all, right-click, and choose “Add to iCloud”. iCloud, often, just messes up the first time through and it’ll upload or match a bunch of tracks the second time. Once you’ve done that, you need to deal with these tracks individually.
Let’s deal with the Ineligible tracks first.
Ineligble Tracks
These, by and large, will be tracks that fall below iTunes Match’s standards. Usually they’ll be tracks you ripped a long time ago and are below 128kb (bit rate) or will have been ripped at a variable rate and didn’t require much (often vocal or quiet tracks end up at a low bit rate). Fixing these is simple: right-click on them, choose “Convert to MP3” (or AAC, whatever your iTunes is set to), and let it go. Your iTunes will make a copy of your track (metadata included), at a bitrate high enough for iTunes Match to be happy.
Occasionally, you’ll find iTunes Match needs a bit more coaxing, which involves turning your track into an AIFF track and then back to mp3. Macworld covers that process in detail, so I won’t repeat it here. I only had to do that twice out of ~9k songs.
Error Tracks
If you find a bunch of tracks marked as “Error”, in my experience, just retrying the “Add to iCloud” option fixed them. For a handful of other tracks, the issue was that the mp3 is corrupt and iTunes Match couldn’t read the song to match it. Your best bet is to re-rip that music, because surely you ripped that music off your own CDs and didn’t steal it from Napster or someone else’s collection, right?
One more hiccup …
I ran into a case where Purchased music that was definitely on my machine stopped working. I have no idea why or how, but it did. It was the most recent album I’d bought via iTunes. All of a sudden—my guess is that I ended up with a contention between the songs downloaded to my computer and to my iPad—iTunes lost the metadata and couldn’t play the music.
The solution was one of the major features of iTunes Match. I deleted the songs, and then re-downloaded them. Problem solved.
iTunes Metadata & Libraries
iTunes Match does a reasonably good job of managing metadata. It doesn’t replace any of it, so if you’re hoping that you’ll take all of your crappily tagged music and have iTunes replace it with much better data, you’re going to be disappointed.
However, if you’ve done a reasonably good job of keeping your iTunes library tagged, iTunes Match allows you to merge all of your iTunes libraries into one big library in the cloud. Doing that is insanely easy.
- Turn on iTunes Match on your first library
- Let it do its thing
- Turn on iTunes Match on your second librar
- Let it do its thing
- Rinse and repeat for each library
There are some gotchas that pop up when managing your now merged libraries in the cloud.
-
If you enabled iTunes Match on iOS devices (iPhone, iPad, Apple TV), Album Art doesn’t show up on a song until you play it. I’m sure some engineer at Apple thought that was a great idea, and it is a good way to ensure you’re not keeping a bunch of extra art on your device. But it sucks in real life, especially if you’re someone who tries to keep your album art up-to-date on your music. Hopefully, Apple comes up with a better solution.
-
Smart playlists that rely on other playlists simply don’t sync. You can probably rebuild those playlists using nested playlist logic (option-click on that little plus icon), to create a playlist like this:
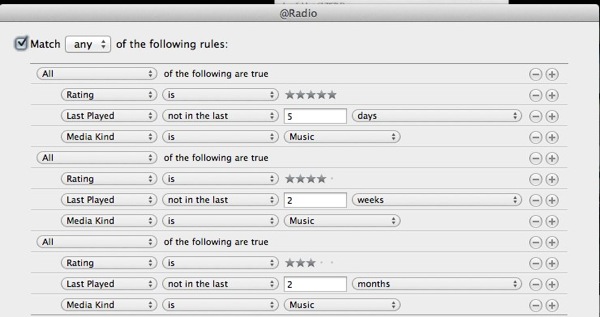
My “Radio” playlist
- Smart playlists that rely on the “Limit” feature simply don’t work on iOS devices. They ignore the limit. This is, by far, one of the most infuriating things about iTunes Match. I have a ton of playlists that rely on that feature. Your “Top 50 songs” playlist that is limited to the top 50 most played tracks, or your “Best Rated Songs” limited by tracks you’ve most recently added are both not going to work. Or, more accurately, they simply ignore the limit, which probably destroys the value of that playlist.
- I’m guessing that this is because the iOS device doesn’t have the iTunes Library or the necessary database to make those limits work. This seems reasonably easy to fix (store that data in some sort of binary file and sync it out periodically).
-
No Genius playlists on iOS devices. You can still create them on your Mac/PC, and then click the “Save Playlist” button. This playlist will then sync out to your devices. I’m assuming, once again, that this is because the Genius database is no longer getting synced to your phone. Apple should fix this. Genius is awesome.
-
Playing songs on another device seems to only update the play count for the first song. This is just a weird bug.
Is it worth it?
In the end, is it worth it to move to iTunes Match? So far, for me, I think so. I no longer have to manage multiple iTunes libraries the way I was before, which probably saves me an hour or so a week. When I’m at work on my Macbook, I can listen to music that isn’t locally on my machine. If I ever run out of space, I’ll just blow up a bunch of my music, but still be able to listen to it as long as I have an internet connection.
The fact that I no longer need to have my media server turned on just to serve up music to the Apple TV is going to save me more in electricity than iTunes Match costs per year.
One day, when I get bored, I can go through and replace all of my old bad rips with pristine iTunes copies. That’s kind of nifty too, and probably worth the $25 by itself.
The broken smart playlists and Genius on iOS devices is a bummer, and in some cases, so un-Apple-like that I wonder how the hell it got out the door. Then I remember that probably 5% of iTunes users have ever created a smart playlist or used Genius and it makes a bit more sense.
In 6 months, if we’re still complaining about poorly matched songs, broken playlists, and all that fun stuff, I certainly won’t be happy. But, we’re still talking about $25/year, which to me feels worth it just for having a backup of all my music off-site, and the reduced electricity use in my house from not having to keep a media server turned on.
Your mileage may vary, of course.